How to use Creative Memories Digital Artwork in Microsoft Word
Since Creative Memories started releasing Digital Artwork, I've had many customers and virtual friends ask "what can I do with it if I don't have a digital scrapbooking program?" Did you know that you can easily use CM's Digital Artwork in baisc Word Processing programs like Micorsoft Word or Google Docs, or even on Mac's Pages program? Yes you can!
I wanted to make multiple tags for my son's Valentine's treat bags using the Mi Amor digital artwork and I thought it would be the perfect project to demonstrate that everyone can create using a basic word processing program that is already on your computer. Here are the simple tags I created and I want to show you how to make them too!
You can purchase the Mi Amor Digital Kit and lots of others right from my CM website.
I've made a quick video walking you through the process of making the tags shown above in Microsoft Word, but the same process should work in Google Docs and even Mac's Pages program. Grab a coffee and have a look:
After creating the tags, I printed them out on my color printer, trimmed them with my 12' Straight Trimmer and punched the holes with a standard hole punch. I gathered some Valentine treats - pencils, erasers, lollipops and other Valentine candy and placed them in cellophane bags (I always have a stash of these on hand - you can get them from most Dollar stores, and even in the party supplies aisle at Walmart). Add the tag and tie with ribbon, the twist ties the bags come with or pipe cleaners like I've done here. Easy and cute! When the tags are this easy to make, you'll be the Queen of Treat Bags for any occasion!
A couple of tips to remember:
*PS...Don't forget to leave a comment on the January's 1-2-3 Cards post by January 31st for a chance to win this month's card kit!
I wanted to make multiple tags for my son's Valentine's treat bags using the Mi Amor digital artwork and I thought it would be the perfect project to demonstrate that everyone can create using a basic word processing program that is already on your computer. Here are the simple tags I created and I want to show you how to make them too!
You can purchase the Mi Amor Digital Kit and lots of others right from my CM website.
- Choose Shop, then Digital Artwork, then select your kits and pay, just like any other purchase.
- After you purchase is confirmed, you will receive an email with a link to download the kits.
- Download the files to your computer and save in a folder you set up specifically for this purpose - trust me you'll be glad you did once you have lots of kits that you want to sort and save!
- Make sure to extract the artwork from the zipped folder - usually you can right click and select "Extract All".
- Once they are extracted and saved to a spot where you can find them, they are ready to be used!
- When you open the kits, you'll see that the papers are in JPG format and the embellishments are in PNG format. These universal formats allow you to add the pictures to a word document just as you would add a photo or clip art!
I've made a quick video walking you through the process of making the tags shown above in Microsoft Word, but the same process should work in Google Docs and even Mac's Pages program. Grab a coffee and have a look:
After creating the tags, I printed them out on my color printer, trimmed them with my 12' Straight Trimmer and punched the holes with a standard hole punch. I gathered some Valentine treats - pencils, erasers, lollipops and other Valentine candy and placed them in cellophane bags (I always have a stash of these on hand - you can get them from most Dollar stores, and even in the party supplies aisle at Walmart). Add the tag and tie with ribbon, the twist ties the bags come with or pipe cleaners like I've done here. Easy and cute! When the tags are this easy to make, you'll be the Queen of Treat Bags for any occasion!
A couple of tips to remember:
- When you are adding each picture, simply look on the upper task bar for an "Insert" tab, then choose "Picture", and browse to where you have saved the artwork.
- Select the artwork you want to use and click "insert".
- Right clicking on the image and selecting "Wrap Text" > "Tight" will allow you to move the image around your page to place it wherever you like.
- Click and drag the square boxes on the corners, top and bottom and sides of the image to stretch or shrink the artwork, or, right click on the image, choose "Size and Position" and enter the desired size.
- Add text to the image by inserting a Text box and selecting "No Outline" when you format it. Move it on top of the image. If the text seems to be behind the image, right click on it and choose "Bring to Front".
- Once your image is the way you want it, group the image and text together by clicking on one, holding down the shift key and clicking on the other. Right click and select "Group".
- Copy and paste the image as many times as you like or as will fit on the page. Remember to keep the images aligned to make it easier to cut out images after printing.
- Save document and print as many copies as you need. Cut out with your Trimmer or Scissors and use as desired!
I'll bet you'll find lots of ways to use CM's Digital Artwork apart from Digital Scrapbooking. I'd love to hear your ideas...how will you use it? Leave a comment and help all of us be inspired!
Happy crafting!
*PS...Don't forget to leave a comment on the January's 1-2-3 Cards post by January 31st for a chance to win this month's card kit!




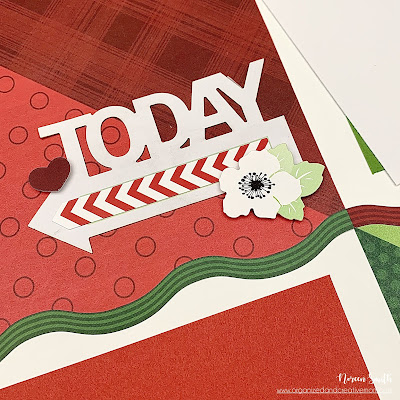
Comments
Post a Comment